1准备活动
3D打印技术近几年才刚刚兴起,迅猛的增长势头以及充满魔力的3D打印能力使其博得了众多人的关注。不过毕竟是新兴技术,硬件兼容问题考验着周边设备的协同工作能力。我们今天就要用Surface Pro 3和一台3D打印机来完成整个3D打印过程。Surface Pro 3能否胜任呢?

完成这次3D打印任务的是国产弘瑞H1 3D打印机,采用熔融堆积的方式打印。原理其实很简单,就是通过加热器将塑料基材加热到融化状态,然后将这些融化了的液体通过喷头一层层喷绘,并最终创造出我们想要的形状。将过了原理接下来就让我们拿起手中的Surface Pro 3,开始第一步吧。
3D打印第一步:准备/创作素材
3D打印机想要工作,前提是为它提供打印素材,而这个素材需要利用软件自行创作。首先,利用3D创作软件进行3D建模,然后利用一个名叫Cura的软件对这个建模进行切片分层操作,只有这样打印机才可以一层层从底部开始将这个模型打印出来。
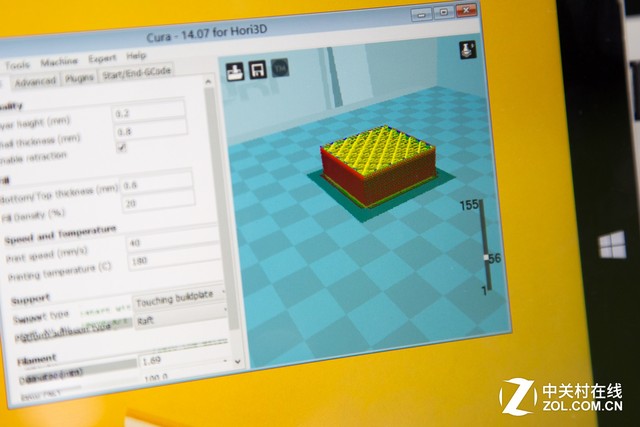
在Surface Pro 3上运行Cura软件为3D模型分层
笔者选择了一个正方体进行打印,正方体的内部还有网状结构提供坚实支撑,说不定打印出来可以用它垫桌脚。在Cura软件中,这个正方体被分成了155层,打印机要打印出这么多层也是蛮辛苦的。最终,在Cura中,我们将这个正方体工程文件保存为能够被3D打印机识别的gcode文件,并到导入进SD卡中,方便打印机读取。当然我们也可以直接通过USB线将Surface Pro 3直接与打印机连接。
3D打印第二步:填基材,热机
为3D打印机通上电,等启动后将SD卡插入打印机中,并操作显示屏读取我们之前创作的3D打印素材。当机器读取文件后,它还不能立刻进行打印。因为之前我们在打印原理中提到,打印机需要将基材热熔后才能打印。
所以接下来,我们的任务便是为3D打印机添加PAL材料。首先,操作显示屏为打印头加热,当现实温度已经达到PAL材料熔点后,拿出蓝色的PAL材料,插入打印头中,等材料满满在里面融化后便可以松手了。接下来还需要等待成型平台加热到50度后,打印机便会自动开始工作。
2开始3D打印
3D打印第三步:开始打印
其实这一步,我们不需要做什么操作,最忙的是打印机。它共有3个步进马达,它们需要联动工作来实现打印头在X,Y,Z三个轴上运动。

打印头不断在X,Y,Z3个轴向上移动
大约过了一个半小时,终于我们的3D打印工作完成了。回到打印机,看到了一个和之前程序内形状一模一样的正方体实实在在的出现在眼前,笔者还是有些小激动的。
尾声:
经历了本次实践,笔者感受到3D打印的乐趣,它能够让人们将自己在软件中构想出来的物体变成实实在在可以触碰的真实事物,如果这个技术一旦普及,或许未来像垃圾桶,花瓶等日常生活中构造比较简单的用品我们都可以自己设计制造了,只不过成本会略高一些,但满足了自己创作的乐趣不也是一种享受吗?
回到Surface Pro 3身上来,它由于采用原汁原味的Windows系统,所以可以运行像3DMARK,Cura等非常专业的PC应用,从而拥有绝佳的兼容性,而强劲的性能则为流畅运行这些软件提供支持,所以在本次3D打印中,Surface Pro 3帮助我们顺利完成了任务!






推荐经销商